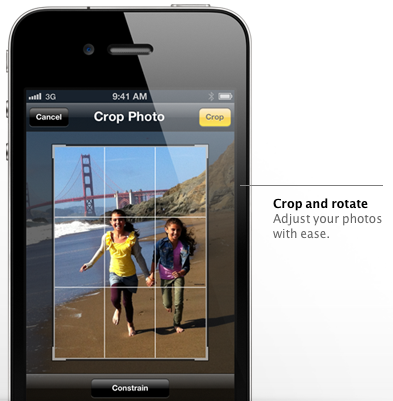Der iPhone oder iPad Kalender ist ganz nett, aber leider war er bis iOS 4 nur extrem begrenzt zu synchronisieren. Mit dem Update auf iOS 5 kann man den Kalender in die iCloud schieben, aber davon profitiert man auch erst einmal nur geringfügig. Möchte man mit dem eigenen Kalender viel freier sein, bietet es sich auf jeden Fall an, den Kalender zentral bei Google zu führen und diesen auf dem iPhone oder iPad einzubinden.
Die folgende Anleitung zeigt, wie dies geht und wie man sogar mehrere Google Kalender benutzen kann:
1. Google Kalender (Google Calendar) anmelden
Für alle, die noch keinen Google Account haben: Geht zu www.google.de und erstellt euch einen Google Account. Damit habt ihr nicht nur einen Google Kalender, sondern auch gleich einen Google Mail Account, Google+, iGoogle und viele Dinge mehr. Es würde den Rahmen sprengen, alle Google Funktionen hier aufzuführen.2. Google Kalender im iPhone und iPad einbinden
- Öffnet die Einstellungen des iPhones oder iPads über die Einstellungen-App.
- Öffnet den Menüpunkt Mail, Kontakte, Kalender.
- Im ersten Block Accounts wählt ihr Account hinzufügen.
- Nun erscheinen sehr viele Möglichkeiten. Ihr scrollt ganz nach unten und wählt Andere.
- Im Block Kalender wählt ihr CalDAV-Account hinzufügen.
- Nun gebt ihr eure Google Daten ein, siehe folgende Angaben:
Server: www.google.de
Benutzername: Google Benutzername (in der Regel die Googlemail-Adresse)
Kennwort: Google Kennwort
Beschreibung: Zum Beispiel Google Kalender

Diese Eingaben bestätigen. Stimmen alle Angaben, erscheint euer neuer Google Kalender unter Accounts. Damit habt ihr erfolgreich euren primären Google Kalender eingerichtet!
3. Mehrere Google Kalender verwenden
Für viele Leute macht es Sinn, mehrere Kalender im Google Account einzurichten. Einen privaten Kalender zusammen mit Freund oder Freundin, einen für die Arbeit und vielleicht noch einen weiteren für den Sportverein oder den weiteren Freundeskreis. Damit man diese Kalender auch alle auf dem iPhone oder iPad nutzen kann, müssen sie erst noch freigeschaltet werden. Und das geht so:- Geht auf die Website https://www.google.com/calendar/iphoneselect und meldet sich ganz normal mit den Google Zugangsdaten an, wenn gefordert.
- Auf der Seite wählt ihr dann alle Google Kalender aus, die ihr mit dem iPhone oder iPad synchronisieren wollt.
- Nur noch Speichern und das war's.

4. Bestimmte Google Kalender auf dem iPhone oder iPad verwenden
Wollt ihr nur bestimmte Kalender verwenden, dann öffnet die Kalender App des iPhones oder iPads. Oben links sehr ihr den Button Kalender. Dahinter verbirgt sich eine Übersicht eurer freigegebenen Kalender. Hier können Kalender ein- oder ausgeblendet werden.5. Kalender Eintrag in bestimmten Kalender
Möchte man einen neuen Kalender Eintrag auf dem iPhone oder iPad vornehmen und dabei einen bestimmten Kalender auswählen, geht man wie folgt vor. Ich erkläre es am Beispiel des iPhones. Man öffnet die Kalender App und macht dann über das +-Symbol oben rechts einen neuen Eintrag. Alle Daten ganz normale eintragen. Ziemlich weit unten gibt es die Option Kalender. Dort kann man auswählen, in welchen der Kalender man schreiben möchte.6. Die besten Kalender-Apps
Der iPhone und iPad Kalender ist ganz nett, aber er bietet bei weitem nicht die Funktionen und Übersicht, die sehr gute Kalender-Apps bieten. Daher eine Aufstellung der besten Kalender-Apps: miCal - der Kalender
miCal - der KalendermiCal ist einer der besten Kalender für das iPhone und mehrfach ausgezeichnet. Die Tages-, Wochen-, Montats- und sogar Jahresübersicht ist top. Dazu gibt es ein Dashboard mit den kommenden Terminen.
 miCal HD - der Kalender für das iPad
miCal HD - der Kalender für das iPadmiCal wie oben beschrieben, jedoch angepasst an den großen Screen des iPads. Gleiche Funktionen und ein sehr schöner Notizbuch-Style. Super und sehr empfehlenswert!
 CalenGoo (Google Calendar Sync)
CalenGoo (Google Calendar Sync)CalenGoo hat einen ähnlich großen Funktionsumfang wie miCal. Jedoch handelt es sich um eine Universal-App. Sie kann also sowohl mit dem iPhone und dem iPad genutzt werden.
Es gibt auch noch weitere tolle Kalender-Apps, wie z.B. SaiSuke für das iPhone und SaiSuke für das iPad. Die oben genannten verwende ich aber selbst und kann sie daher uneingeschränkt empfehlen.
Habt ihr noch andere Tipps zur Verwendung des Google Kalenders mit dem iPhone oder iPad? Oder noch eine Kalender-App Empfehlung?
Tipp: Top 10 iPhone Foto-Apps und Top 10 iPad Foto-Apps